How to Fix the 'File Could Not Be Found' Error in Lightroom

How do you fix the 'File Could Not Be Found' error in Lightroom? Here’s the solution for how to find missing folders in Lightroom and how to solve this error by locating the images.
This article may contain affiliate links. We earn a small commissions when you purchase via those links — and it's free for you. It's only us (Becca & Dan) working on this website, so we value your support! Read our privacy policy and learn more about us.
Table of contents
- How to fix the error for a single file
- How to fix the error for a folder
- What are some other reasons for why Lightroom could be showing me this error?
- How can I recover deleted files? And, how can I prevent it from happening in the future?
- Final thoughts for this Lightroom error fix
I get the ‘file could not be found error’ in Lightroom all the time. That is because I am constantly moving photos around on my computer, because I run out of storage so frequently.
Luckily, because I run into this issue often, I know exactly how to fix it.
In this short guide, I’ll show you how to fix this Lightroom error and I’ll also showcase how to brainstorm some strategies on how to prevent it from happening in the future.
If you prefer a video tutorial, you can watch me fix it here.
How to fix the error for a single file
If you’re seeing the error on one photo, simply click the exclamation point on the top right of the photo and select ‘Locate.’
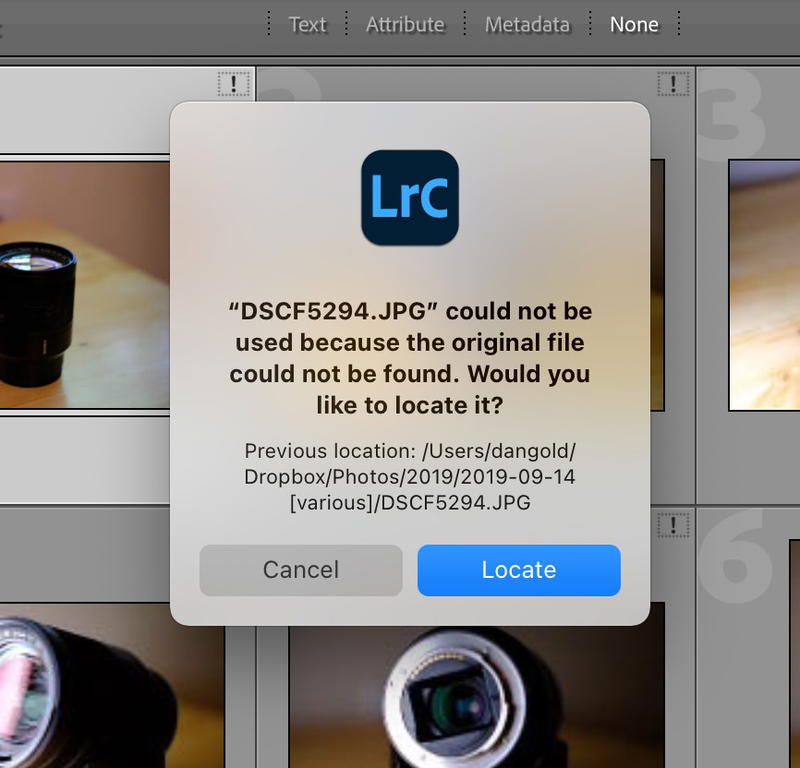
You may have accidentally deleted the image, or you may have moved the file somewhere else.
Locating the image will remap its location, but it’s a good idea to actually move the image into the folder where it should be, instead.
If you are unable to locate the file, there’s not much more that you can do, unfortunately.
How to fix the error for a folder
In my case, I’ll offload old folders from my computer hard drive and move them to an external hard drive.
When I need to reference the old files, I’ll connect my external hard drive and I’ll do my work while connected.
Whenever I do the moving process, I always need to “tell” Lightroom where the new folder is.
Right-click on the folder with the question mark on it, and select ‘Find Missing Folder’.
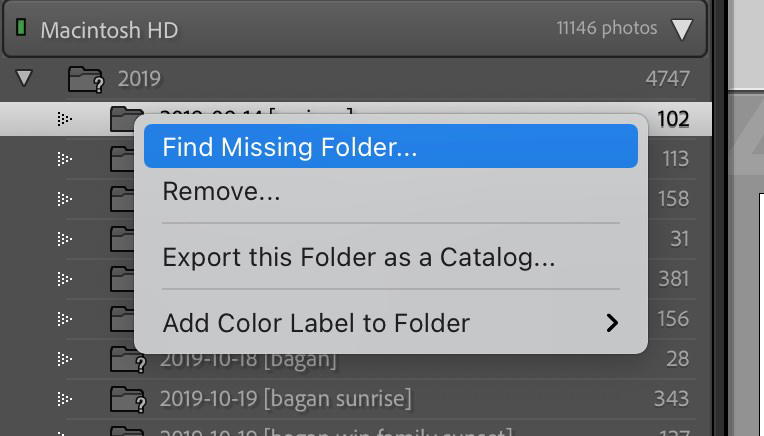
From here, you can relocate the folder in its new location. You’ll see that the folder will move into a different spot within the Folders module in Lightroom.
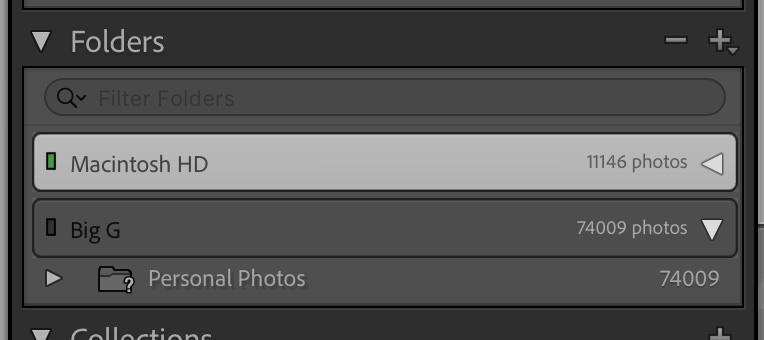
In my case, I have all of my files on my Mac hard drive and the rest of my folders stored on a 10TB hard drive.
What are some other reasons for why Lightroom could be showing me this error?
The root problem is that Lightroom can’t find the file. It will show you a preview of the image, but won’t let you export, edit or really do anything else to the photo while it is missing.
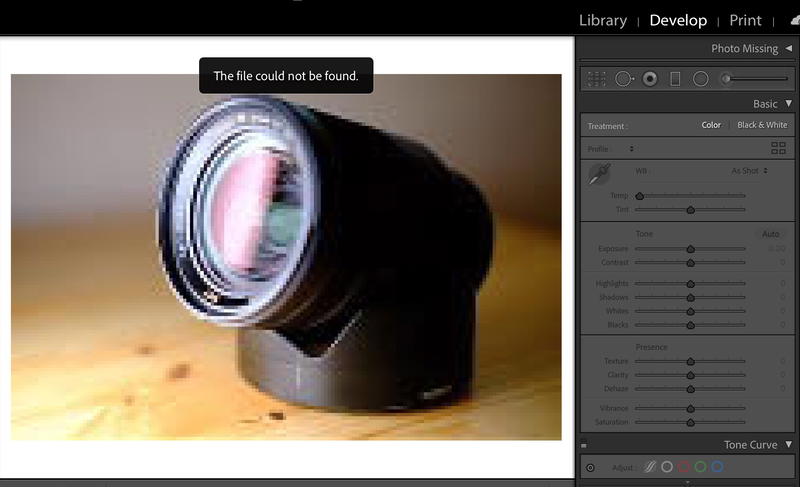
You may also find that Lightroom won’t show you any images at all. In this case, I have deleted my 1:1, standard and smart previews to save space.
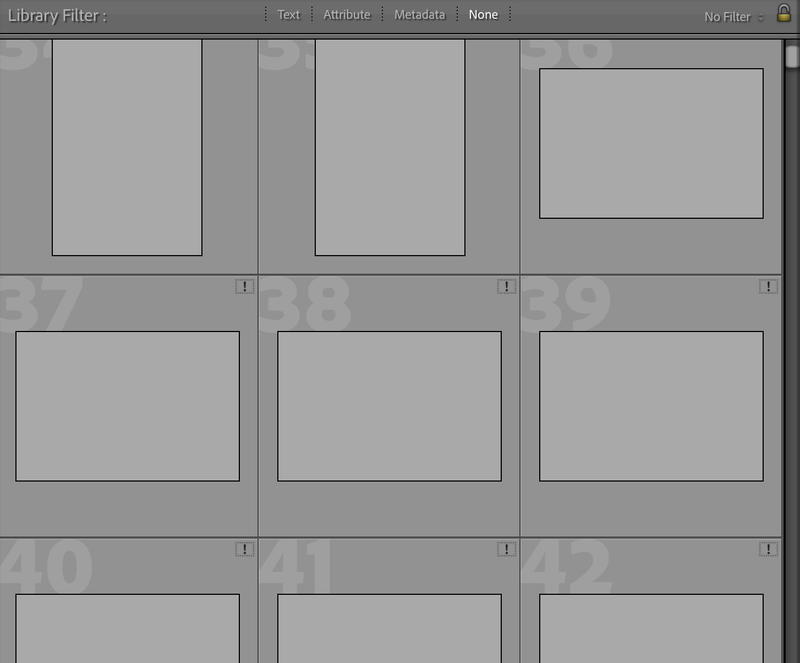
I’ll remove all previews once in a while when I notice that my Lightroom catalog is taking up too much space on my hard drive.
You moved computers
One reason why you’re seeing this error could be because you recently got a new computer and transferred your Lightroom catalog, along with the rest of your files.
If the username of your computer changed, well, so did all of the references to your files.
If this was the case, you can look at the beginning of the article to figure out how to fix the issue.
You renamed a parent folder or some other folder in your catalog
Lightroom references your local file system to build its catalog. If you have a bunch of nested folders and you change something from the top level, then you may see this error.
If this happens often, you can consider moving the location of your photos into a more top-level position within your local folder structure.
You deleted some files or folders
It’s an obvious reason, but you have likely deleted something by accident.
This has actually happened to me once before.
I was editing a set of files and had a copy of the folder in a different location. I wasn’t paying attention, and I deleted the folder that my Lightroom was referencing.
I caught it early on and I was able to recover the folder without a problem.
How can I recover deleted files? And, how can I prevent it from happening in the future?
As I mentioned above, if you are unable to locate some of your deleted files or folders, there might not be much that you can do about it.
However, this is a great time to start thinking of a backup strategy that you can put in place so that you can ensure this doesn’t happen again.
How to back up your files
For me, my backup system is really straightforward.
- I keep all of my RAW files in a Dropbox folder that automatically gets backed up there.
- Next, I copy these files into my external hard drive.
- Then, Backblaze will back up my computer hard drive _and _my external hard drive.
Backblaze is great because if any of your backed-up hard drives are corrupt, you can access your files, download your entire hard drive or request a new hard drive with your files loaded up.
You can check out my review of Backblaze if you are interested in learning more.
How to recover deleted files
Hopefully you had some type of backup system in place. You can look in your old backups and try to locate the missing file or folder.
Sometimes, checking the “Trash” on your computer is a simple enough fix.
If you haven’t deleted the files off of your memory card, you can check there. Also, there is software that can help you record previous files from your memory card. It’s worth looking into, if you absolutely need to.
Final thoughts for this Lightroom error fix
I hope that you were able to fix the ‘File Could Not Be Found’ Error’ in Lightroom!
It’s been a frustrating small error that has helped me become more organized in how I think about organizing all of my photos on my computer.
Luckily, I think it can lead to great organizational strategies for many people in their use of Lightroom.
You may also like
-
![A man with a backpack taking a picture of a building.]()
23 Best Photography Backpacks in 2025 (Multiple Size Options)
This year’s best ideas for photography backpacks, include bags that fit laptops, photo bags that are great for travel, sling bags and photo backpacks for every type of photographer.
-
![A camera sits on a tripod in front of a city at night.]()
How to Clean Your Mirrorless Camera Sensor
Learn all of the ways to keep your camera sensor dust free! Don't have any camera sensor cleaning equipment? No problem. You will find some ways how to avoid sensor spots while talking photos.
-
![A man typing on a laptop.]()
19 Best Photoshop Alternatives for Photographers
What are the best Photoshop alternatives for photography (photo editing), graphic design and art or drawing, for use in your business? Here’s my list of online Photoshop replacements.
-
![A camera case with a camera inside of it.]()
Lensrentals Review: Is it Worth It?
Is Lensrentals a legitimate website for renting lenses? I review Lensrentals for cameras, lenses and photography gear, and including a Lensrentals promo code for a discount.
-
![A glass of espresso on a wooden cutting board.]()
11 Ways to Help You Take Better Photos in Cafes
Cafe photography is challenging. To discover how to take photos in cafes and coffee shops, try these tips for how to deal with harsh light, dark interiors and color correction.
-
![Man taking photo in a mirror with a big sony lens.]()
67+ Best Photography YouTube Channels To Follow
Can you learn photography on YouTube? If you choose to learn photography from the best experts and influencers on YouTube, chances are you will learn some tricks fast. Here are my favorite photography YouTube channels.







