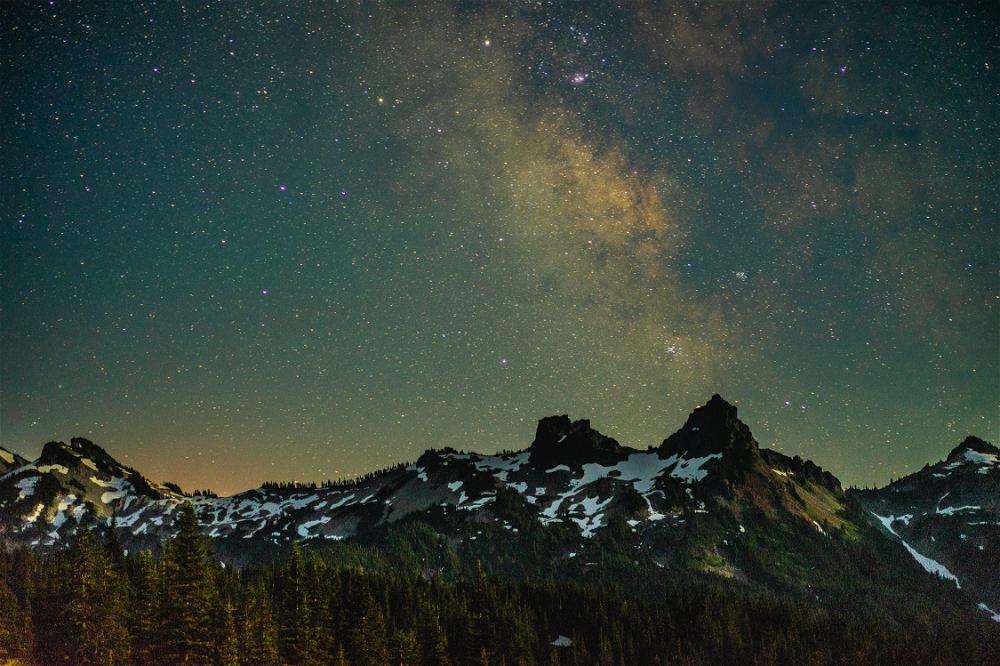Photos Filling Up Your iPhone with iCloud Enabled? (Actual Fix)

Did your photos fill up your whole phone and is your iPhone saying your storage is full? Here’s what to do right now to fix the issue, even if you’ve enabled iCloud.
This article may contain affiliate links. We earn a small commissions when you purchase via those links — and it's free for you. It's only us (Becca & Dan) working on this website, so we value your support! Read our privacy policy and learn more about us.
Table of contents
- Enable Optimize iPhone Storage
- Audit your phone storage
- Audit your iCloud Storage
- The solution: how to actually optimize the storage space on your iPhone
- Other ways to save space on your iPhone & iCloud
- Other potential solutions
- The future of mobile photo storage
- The future of mobile photography
- Next steps for you, to stay on top of your storage
Photo storage is something I’m interested in solving because I have 4TB worth of photos from my camera and more than 16,000 iCloud photos that I’ve taken with my iPhone, over the years.
Sure, I can clear out duplicate photos and delete things one by one, but physical space (like with a hard drive or a phone) and cloud storage will eventually run out.
At least for now, I have a handle on my storage; however Becca’s phone storage was full and her iCloud was full as well. She couldn’t take new photos or videos, and she had to start deleting old apps to make space.
I did a lot of research about how to fix the issue, but I didn’t actually find the fix. Once I figured it out, it was easy. So, what’s the fix?
Upgrade your iCloud and sync your photos. (Read on, for how I got to this and how you can do it, too.)
There might be a few more things you need to do, so let’s explore!
Enable Optimize iPhone Storage
Optimizing iPhone storage works by keeping the full-sized photos on iCloud, and having a smaller reference photo on your phone. When you view a photo that is “optimized,” your phone will be downloading the full-sized photo in the background.
Maybe you’ve noticed this: if you’re offline or don’t have fast internet, the photo might be a little blurry when you first click into it. I noticed this before, when flying on an airplane and trying to look at an older photo. Becca has noticed it too, all with older photos. Your iPhone also won’t let you send them in iMessages, because they have an exclamation point icon.
You don’t have to do anything for this to work, you only need to have the setting turned on. You can read more about this from Apple’s support page as well.
Here are the steps you need to take in order to get this working:
- Go to Settings
- Click your name to enter into your Apple settings
- Click iCloud
- Click Photos
- Make sure syncing is on, and that “Optimize iPhone” storage is selected
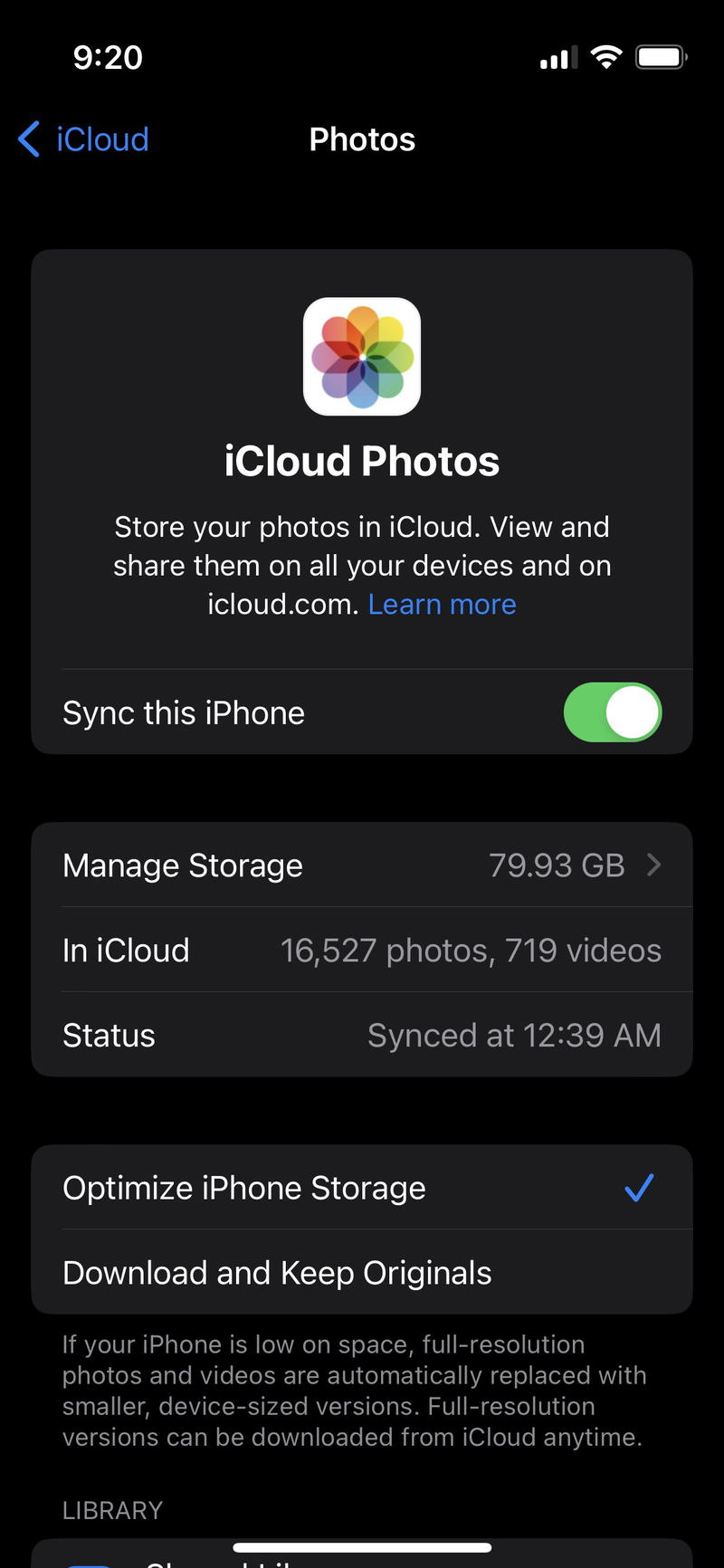
You also need to verify that this is enabled on your Photos app, in settings. Try this:
- Go to Settings
- Scroll down until you see Photos
- Confirm that iCloud Photos is selected
- Confirm that Optimize iPhone Storage is selected
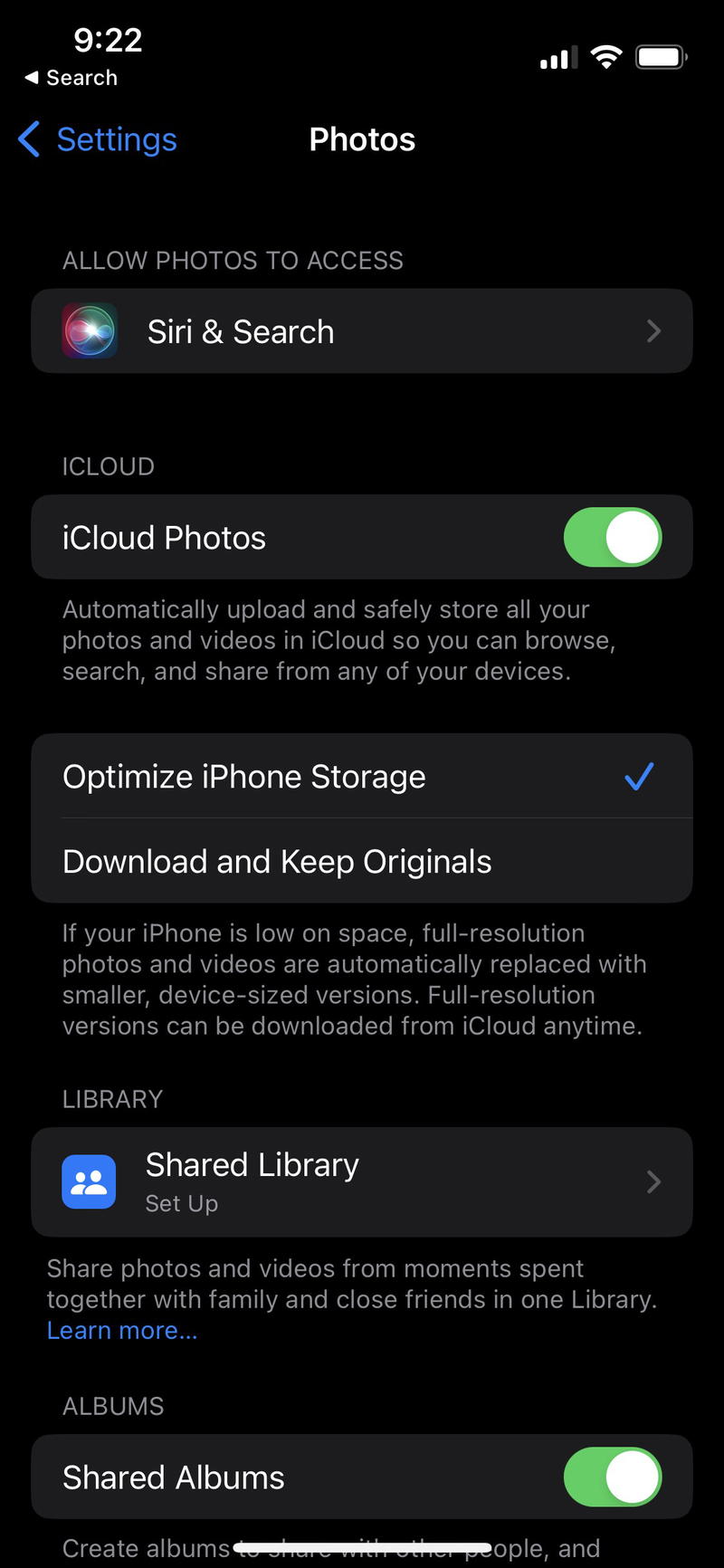
Audit your phone storage
If your phone is full, you should audit how your phone is using up storage. Photos and videos are usually a big portion of your overall storage, but this might not be the only thing you need to do.
To check out where this setting is, use these steps:
- Go to Settings
- Find General
- Select iPhone Storage
You’ll see a cool infographic chart of how much storage your Apps, iOS (system), Photos and System Data are taking up. If your System Data is taking up a lot of storage, there’s not much you can do about it. If you restart your iPhone, it might clear out. I’ve noticed that it usually manages itself.
Your iPhone will give you recommendations of things to do, like Offload Unused Apps or Review Downloaded Videos. When I did this to Becca’s phone, her system told me to review iMessage Attachments.
If you have a lot of Apps, consider offloading them or delete unused apps. If you have an app that takes up a lot of space, figure out why and see if there’s something inside of the app that you can clear.
For example, my Spotify and YouTube use a lot of space. That’s because I’ve downloaded some podcasts and videos. Note: you can only download videos when you use YouTube premium.
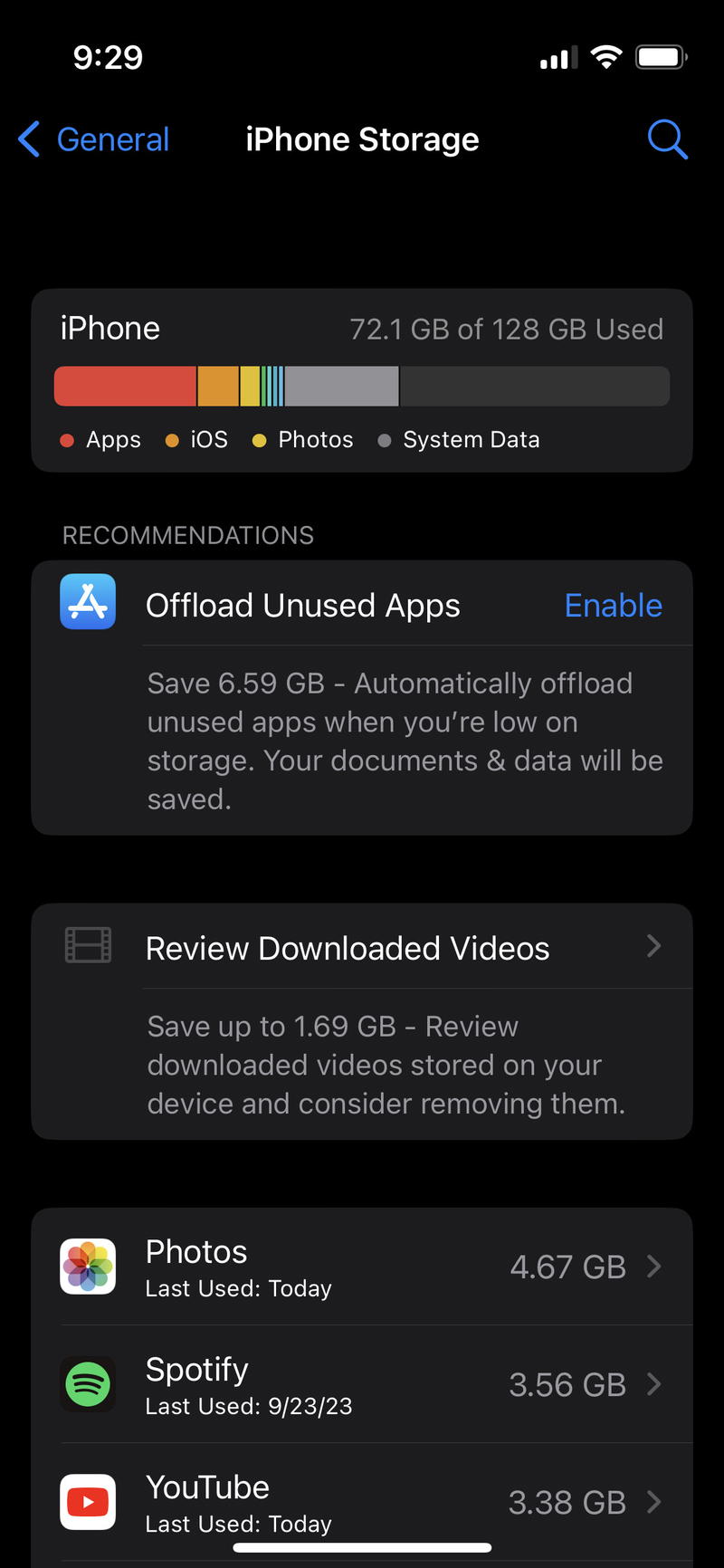
In my case, I don’t need to follow these recommendations because I have plenty of iPhone storage available.
Also, look at my Photos. It’s only using 4.67 GB. We’ll reference that in the next section.
Audit your iCloud Storage
It’s important to note that your iCloud is a backup, and not a storage destination. When you delete a photo, it will delete from your iCloud as well.
If you want more of a backup, you can install Google Photos, or manage your own image catalog.
With that said, let’s check out your iCloud Storage:
- Go to Settings
- Click your name to enter into your Apple settings
- Click iCloud
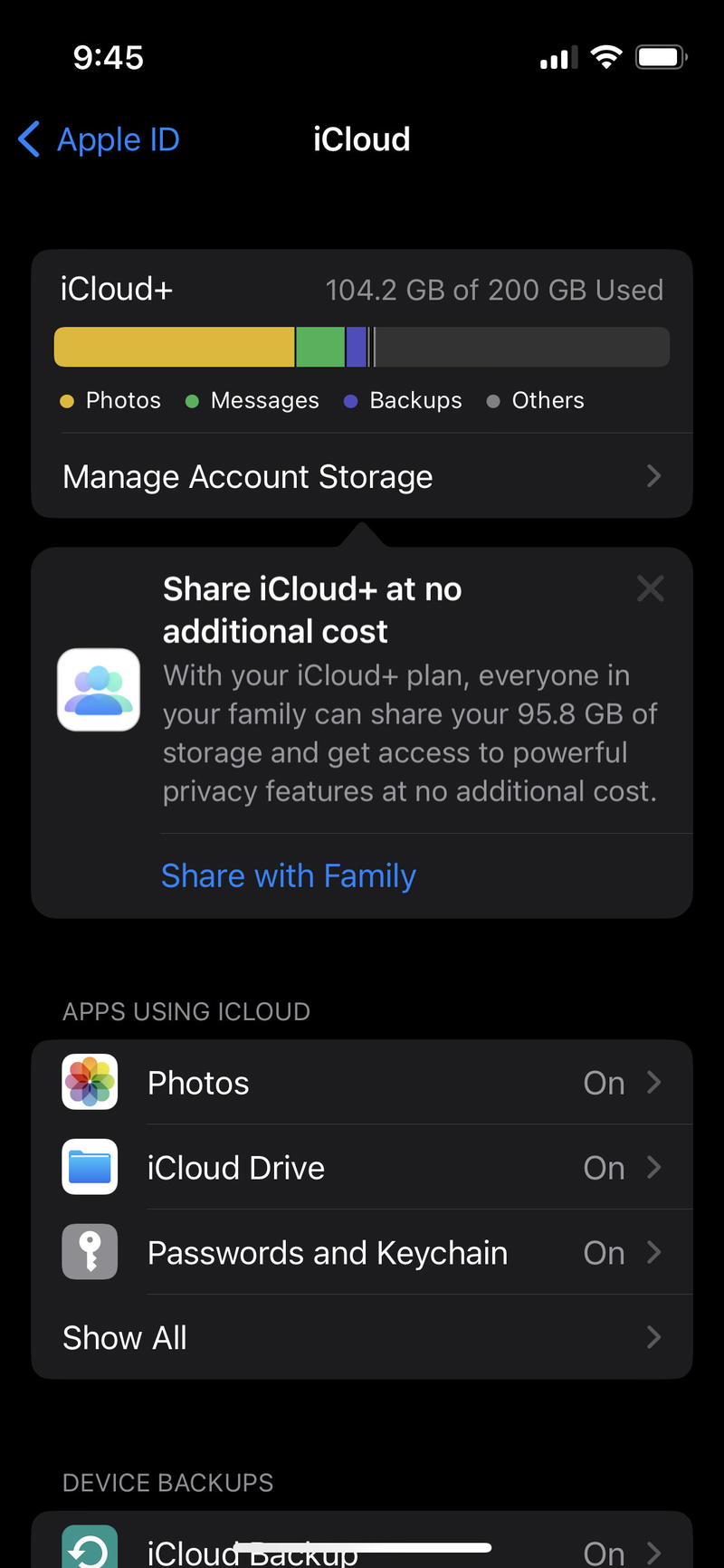
You’ll see a breakdown of how iCloud is composed. You can click Show All, under Apps using iCloud to check or uncheck what you want backed up.
In my experience, photos and videos take up the most amount of storage within iCloud. If you share a lot of photos and videos of texts, and backup messages, you might see Messages spike in your breakdown of storage.
With this information, you can determine if it makes sense to upgrade, or if you’d like to not back up Messages, or delete some messages to clear up some storage for yourself.
The solution: how to actually optimize the storage space on your iPhone
Back to the original problem, if your iPhone is full and your iCloud is full, you’re in a lose-lose situation.
This is because your iCloud needs to be fully backed up in order to optimize your iPhone storage.
If your iCloud is full, any new photo that you’ve taken since filling up your storage won’t be optimized. That’s because iCloud doesn’t know about the photo, so it won’t be able to automatically optimize it for you.
When you upgrade your iCloud and sync all of your photos, your phone will automatically optimize storage and you’ll notice that your phone storage will drastically decrease.
If you look at my storage breakdown, I have 4.67 GB worth of photos, and that accounts for 79.93 GB of photos on iCloud. That’s almost a 95% reduction in space!
You can reference Apple’s website for the different pricing tiers for iCloud+. You can reference their guide for how to upgrade as well.
Alternatively, you can opt to enable data-sharing with your family, to pool some storage. You can read more about that here.
Other ways to save space on your iPhone & iCloud
If you’re still looking up to prune some of your photos off of your Apple identity, check out some of these tips.
Delete duplicate photos, screenshots and more
I’ve noticed that I have quite a few (162 to be precise) duplicate photos on my phone. This is likely from saving them twice from messages, or taking a burst of photos in which the result is more or less identical.
Luckily, you can easily remove duplicates. Here’s how:
- Open the Photos app
- Go to Albums
- Scroll all the way down until you see Utilities
- Locate the Duplicates link
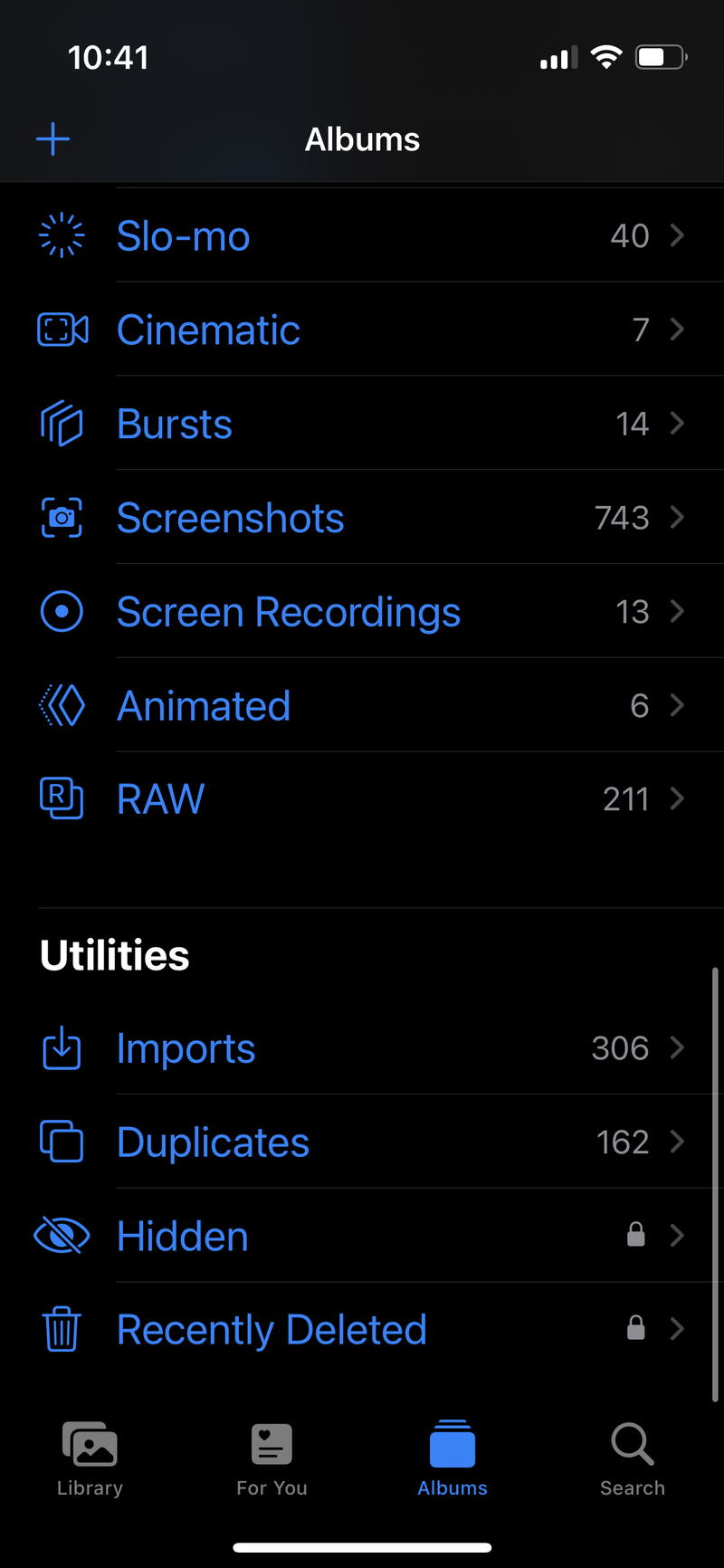
Once you’ve located that area, you can merge your duplicate photos. In my case, with 162 files, the effort isn’t worth the mere 200-300 MB in space that I would save. So, I left it as-is. If you have 1,000+ photos, it might be worth sitting down and merging a few of the photos that take up the most amount of space.
Delete screenshots
Your screenshots might be taking up a lot of space, and because they’re screenshots and not photos, you might not need to keep them around.
To delete your screenshots, follow these steps:
- Open the Photos app
- Go to Albums
- Scroll down until you see Media Types
- Locate Screenshots
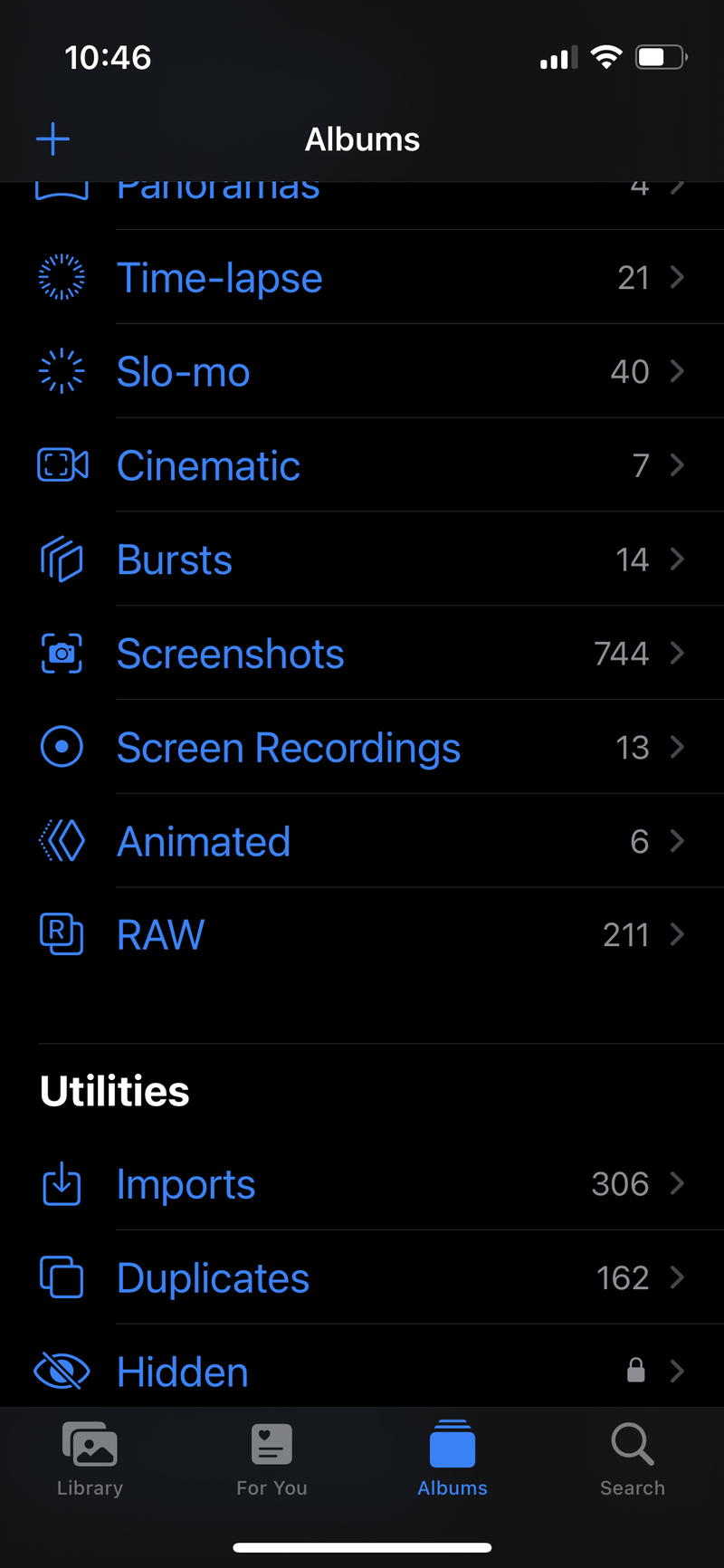
From here, you can audit screenshots. It’s your call for if you’d like to delete any of these. In my case, I have 744. Each screenshot varies in size based on the complexity of the photo. A screenshot of a white screen barely takes up any space. A screenshot of a concert might take up a lot of space.
The screenshot of the Photos app from above is 784 KB, so, it’s less than 1 MB. It’s not worth the effort to delete. I’d consider removing screenshots if I had thousands of them and if they are mostly screenshots with a lot of colors in them.
Turn off Live Photos
There’s no real answer to how much bigger a live photo is from a regular photo; however, the nature of a live photo is that it can capture action in the peripheral of your photo. This means that if there’s movement around the time when you snapped your photo, the live photo will capture a little more movement.
This is a nice feature if you want to create a video or a long exposure from it, or even pick out a new frame to select and toss the rest of the “frames.” Picking out a new frame is a game-changer for taking photos in a group and making sure everyone has their eyes open.
But if you’ll never use these features, you should turn the “live photo” feature off, to save as much space from each photo as possible.
You can check out Apple’s guide on how to do everything with live photos.
Audit the rest of your Media Types
Once you’ve found your Media Types section in the Albums view in the Photos app, you’ll see a lot of different types of media. You can browse your videos, selfies, panoramas, time-lapse videos, bursts and more.
See if there is one particular type of media that seems abnormal. Maybe you went through a phase of taking panoramas and don’t want them anymore. Maybe you took burst photos by accident and have hundreds of them.
You can selectively delete what you don’t want from within this view.
Other potential solutions
The solution that I would recommend is above, to make sure your iCloud is up to date, so that your iPhone and iCloud can do what it was designed to do: optimize space.
However, if you still have a huge photo problem or you want to make much more room on your iPhone and iCloud because you don’t want to pay to upgrade or some other reason, check out these solutions below.
Back up your photos some other way
Like I said above, iCloud is not photo storage. It’s designed to sync the photos that you already have on your phone. When you delete a photo off your phone, it deletes it off of iCloud.
I wrote this article showcasing some of the best photo backup solutions. I recommend visiting that article, because it covers a detailed breakdown of all the services that you could potentially use.
The top 4 services that might work in this situation are:
After your photos are safely backed up, you could delete them off of your phone. To state the obvious, you won’t be able to access them on the Photos app. You’ll need the app of whichever service you use to view your photos.
The future of mobile photo storage
In many years from now, I’m very curious what will happen with cloud storage. Most of us have had a smart phone for 15 years and that means 15 years of data. Most of us have had smart phones capable of taking good photos within the last 5 to 10 years. That data will start to accumulate! Where will we put it all?
Paying Apple $2.99/mo or even $9.99/mo to store your data won’t break the bank. But after five or 10 years of this, it does start to add up. And in that 5 to 10 year project into the future, how much data will we have? Will phones have more storage? Will cloud storage get cheaper?
Who knows! I’m in the same boat as you are. At least for now, I pay for the 200 GB and Becca pays for the 2 TB. She takes a lot of photos!
The future of mobile photography
As phone cameras get better, the need for bigger DSLR or mirrorless cameras becomes a little less obvious. Even with me, when I walk around with my mirrorless camera, I only have a 50mm lens and I use my phone for “wide shots.”
You’ll notice those types of pictures throughout all of our travel destination guides. A lot of the photos in our more recent Halifax travel guide were taken with a phone. Can you tell?
And the more photos we take on our phones, the most storage we’ll need to keep them forever.
iPhones are really good at taking photos and videos, and every new phone and software update unlocks more features. It’s very exciting!
Next steps for you, to stay on top of your storage
At least for me, I try and delete things that I don’t need. I’ll delete podcasts and YouTube videos that I’ve downloaded regularly. I audit my settings and make sure one particular vertical isn’t taking up too much data.
If you forget, your iPhone will alert you when your phone or iCloud is filling up. So, even if you forget, you shouldn’t ever run out without knowing about it first.
I would use all of this information to better inform yourself regarding how to move forward with your iPhone and iCloud storage needs.
Did this help? Let me know! I’d love to know if you have any other questions, or if this guide was able to help you out. Thanks for reading.
📷 Sharpening your photography with us?
We shoot, experiment and share the techniques that work, around the world. If these tips improved your shots, a coffee keeps us creating more photo guidance.
Support more photo tipsYou may also like
-
![A man with a backpack taking a picture of a building.]()
23 Best Photography Backpacks in 2025 (Multiple Size Options)
This year’s best ideas for photography backpacks, include bags that fit laptops, photo bags that are great for travel, sling bags and photo backpacks for every type of photographer.
-
![The milky lights up the sky over a mountain range.]()
Everything You Need to Know About Night Photography
Night photography allows you to see something that your eye can't. This is why it's so interesting! Learning how to take night photos is simple if you follow these simple steps.
-
![A man typing on a laptop.]()
19 Best Photoshop Alternatives for Photographers
What are the best Photoshop alternatives for photography (photo editing), graphic design and art or drawing, for use in your business? Here’s my list of online Photoshop replacements.
-
![]()
How to Make Money as a Travel Photographer (12 Actionable Ways)
Want to learn how to make money traveling with photography? Here are my actionable tips for getting paid for travel photography and of course, having fun.
-
![Man taking photo in a mirror with a big sony lens.]()
33 Best Photography YouTube Channels To Follow
Can you learn photography on YouTube? If you choose to learn photography from the best experts and influencers on YouTube, chances are you will learn some tricks fast. Here are my favorite photography YouTube channels.
-
![A laptop on a table next to a cup of coffee.]()
Wondering how to get the most out of your Amazon Prime membership? Here's everything you need to know about using Amazon Photos.